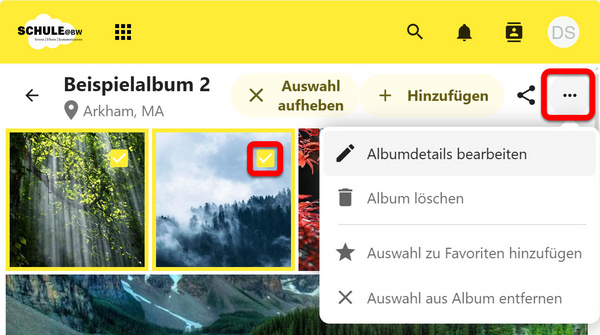Bilder und Videos in Alben organisieren
Sie können Ihre Medien in Alben organisieren. So können Fotos und Videos z. B. thematisch oder zeitlich zusammengefasst werden. Es empfiehlt sich, im Bildermodul von Anfang an mit Alben zu arbeiten, um in einer stetig wachsenden Mediensammlung den Überblick zu behalten und die gewünschten Bilder und Videos schnell aufzufinden. Alben können alleine oder auch kollaborativ befüllt werden.
Neues Album erstellen
Wenn Sie das Bildermodul öffnen, werden standardmäßig Alle Medien angezeigt. Sie können direkt aus dieser Ansicht heraus ein neues Album anlegen. Klicken Sie dazu oben im Arbeitsbereich auf die Schaltfläche Hinzufügen und wählen Sie Neues Album erstellen. Diese Methode funktioniert ebenfalls, wenn Sie im Hauptmenü als Filter Fotos oder Videos ausgewählt haben.
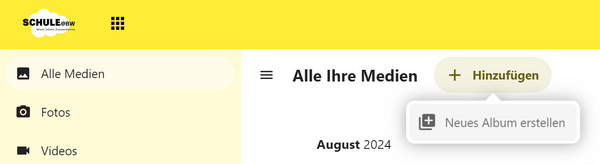
Sie können auch zunächst im Hauptmenü Alben auswählen und dann auf die Schaltfläche Neues Album oben im Arbeitsbereich klicken.
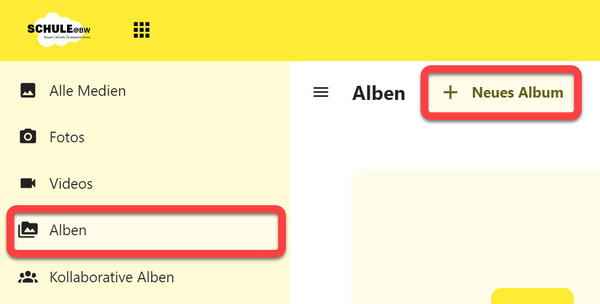
Ein neues Fenster öffnet sich. Geben Sie unter Name des Albums einen aussagekräftigen Namen ein. Dieser ist zwingend erforderlich, um das Album erstellen zu können. Bei Bedarf können Sie unter Ort des Albums eingeben, wo die Bilder und Videos dieses Albums aufgenommen wurden.
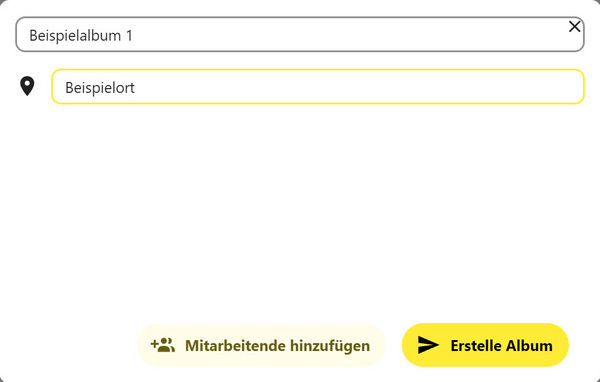
Wenn Sie das Album mit anderen Personen gemeinsam bearbeiten möchten, können Sie schon jetzt über die entsprechende Schaltfläche Mitarbeitende hinzufügen. Sie können diesen Schritt aber auch nach Erstellen des Albums jederzeit nachholen. Näheres dazu erfahren Sie weiter unten unter der Überschrift Alben teilen.
Klicken Sie abschließend auf Erstelle Album.
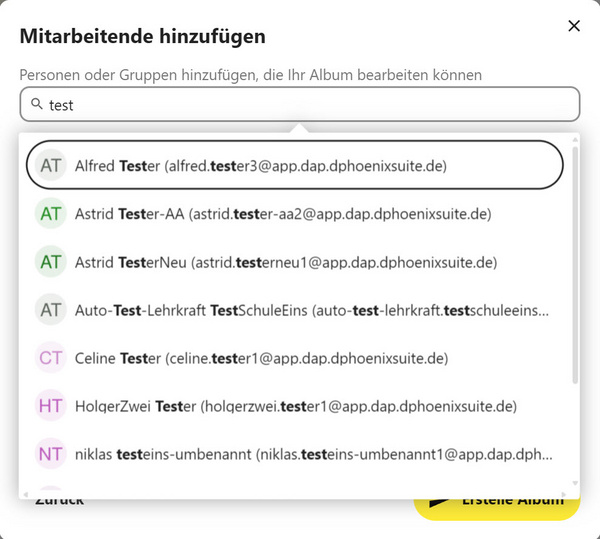
Nach dem Erstellen erscheint das Album unter Alben.
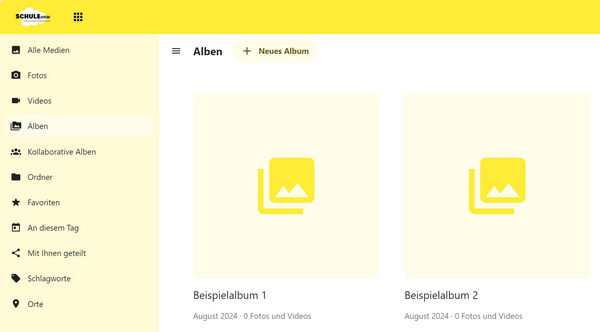
Alben mit Medien befüllen
Um einem Album Fotos oder Videos hinzuzufügen, öffnen Sie zunächst das Album. Klicken Sie dazu unter Alben auf die Kachel des gewünschten Albums.
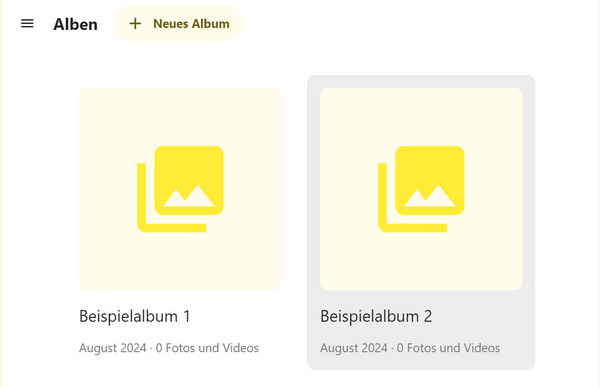
Klicken Sie nun auf die Schaltfläche Hinzufügen.
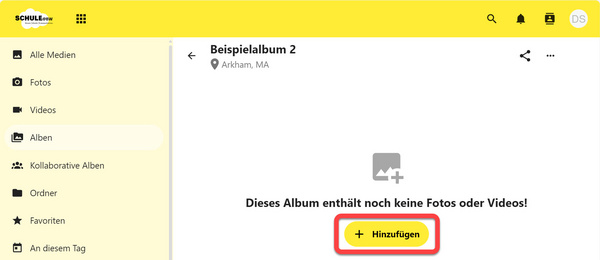
Ein Auswahlfenster öffnet sich. Hier erhalten Sie eine Vorschau aller verfügbaren Medien im Bildermodul. Links befindet sich ein Menü, mit dem Sie in der Medienübersicht zu einem bestimmten Monat springen können. So finden Sie schnell Medien, die in einem bestimmten Zeitraum erstellt wurden.
Wenn Sie mit der Maus über einzelne Medien fahren, wird eine quadratische Schaltfläche eingeblendet. Setzen Sie für jedes gewünschte Medium, das Sie dem Album hinzufügen möchten, einen Haken in der zugehörigen Schaltfläche.
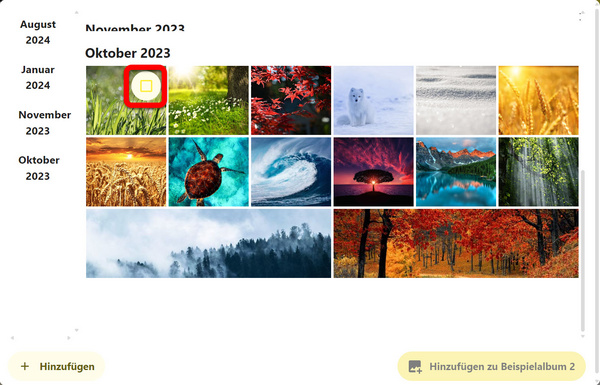
Sie können auch neue Medien von Ihrem Computer hochladen, die noch nicht im Bildermodul gespeichert sind. Verwenden Sie dazu die Schaltfläche Hinzufügen unten links im Fenster.
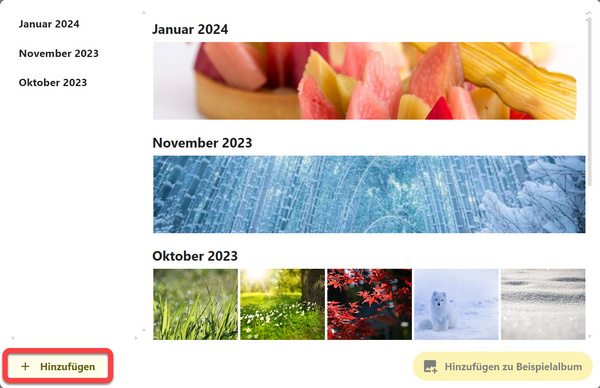
Der Explorer (Dateimanager) öffnet sich in einem neuen Fenster. Navigieren Sie zum Speicherort der gewünschten Datei auf Ihrem Computer und wählen Sie diese aus. Klicken Sie anschließend auf Öffnen.
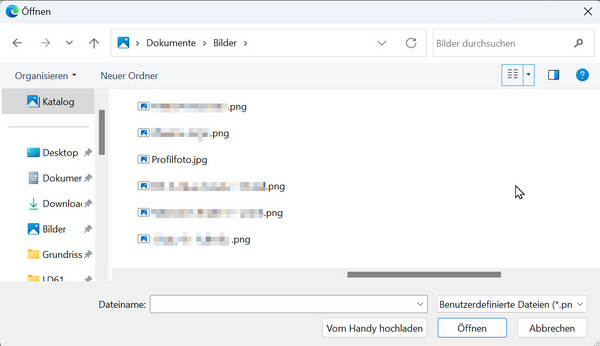
Hinweis: Das Hochladen von Medien über den soeben beschriebenen Weg funktioniert aufgrund eines Fehlers nicht immer. An einer Lösung wird gearbeitet. Bitte laden Sie bei Problemen die gewünschten Medien über das Modul Datenspeicher in den Ordner photos hoch. Näheres dazu erfahren Sie hier.
Wenn Sie alle gewünschten Medien hinzugefügt haben, klicken Sie auf die Schaltfläche Hinzufügen zu [Albumname]. Der Name des jeweiligen Albums ist dabei automatisch Teil der Schaltflächenbezeichnung.
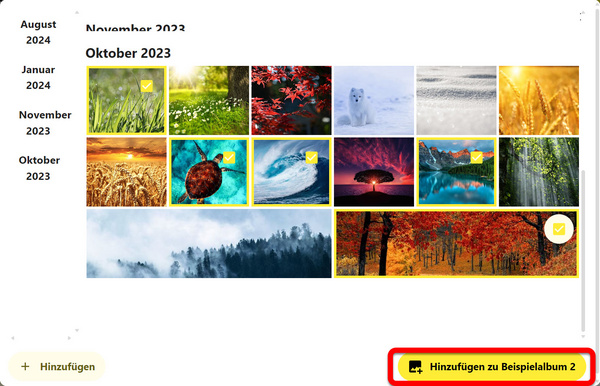
Sie können einem bestehenden Album jederzeit neue Medien hinzufügen. Wenn sich bereits Medien im Album befinden, finden Sie oberhalb der Vorschaubilder die Schaltfläche Hinzufügen. Klicken Sie auf die Schaltfläche, um ein Dropdown-Menü zu öffnen. Wählen Sie Dateien hochladen, um neue Medien von Ihrem Computer hochzuladen.
Mit der Option Fotos zu diesem Album hinzufügen öffnen Sie das oben beschriebene Auswahlfenster und können entscheiden, ob Sie neue Medien hochladen oder aber Medien hinzufügen möchten, die bereits im Bildermodul gespeichert sind.
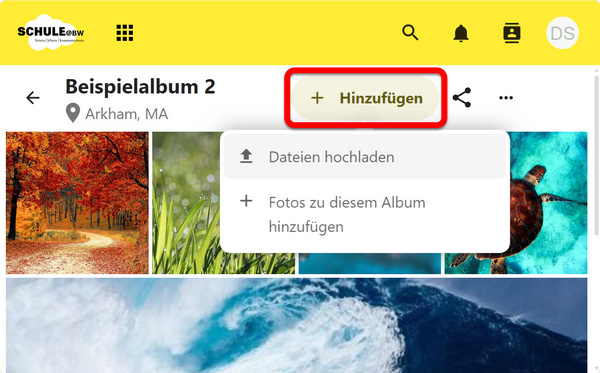
Medien aus der Filteransicht hinzufügen
Auch in den einzelnen Filteransichten können Sie Mediendateien auswählen und einem Album hinzufügen. Wählen Sie zunächst den gewünschten Filter im Hauptmenü links aus. Im Beispielbild ist der Filter Fotos ausgewählt. Wenn Sie mit der Maus über einzelne Medien fahren, wird eine quadratische Schaltfläche eingeblendet. Setzen Sie für jedes gewünschte Medium, das Sie hinzufügen möchten, einen Haken in der zugehörigen Schaltfläche.
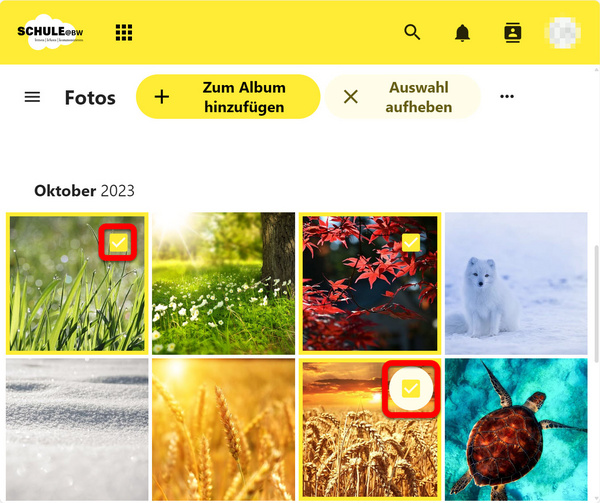
Klicken Sie nun auf die Schaltfläche Zum Album hinzufügen oberhalb der Vorschaubilder. Ein neues Fenster öffnet sich. Wählen Sie das gewünschte Album aus der Liste aus oder klicken Sie auf Neues Album erstellen.
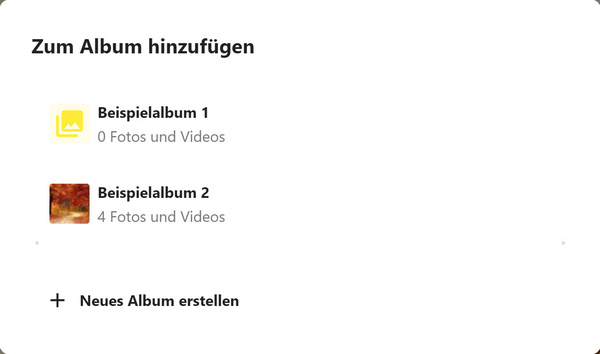
Wenn Sie Neues Album erstellen wählen, ist das weitere Vorgehen genauso wie oben erklärt. Wenn Sie es sich anders überlegt haben und die Dateien doch einem bestehenden Album hinzufügen möchten, klicken Sie auf Zurück.
Alben teilen
Sie können Ihre Alben mit anderen Personen teilen. Die ausgewählten Personen können dann auf das Album zugreifen und auch selbst Medien hinzufügen oder verwalten.
Um ein Album zu teilen, öffnen Sie das gewünschte Album und klicken Sie auf die Teilenschaltfläche (Teilensymbol) neben der Schaltfläche Hinzufügen.
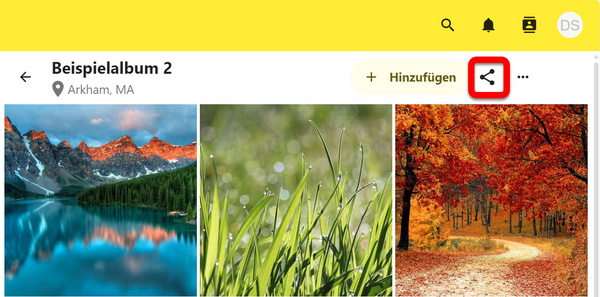
Das Fenster Mitarbeitende hinzufügen öffnet sich. Hier können Sie im Suchfeld den Namen oder die E-Mail-Adresse der gewünschten Person eingeben. Während der Eingabe werden Ihnen passende Vorschläge angezeigt. Klicken Sie auf die gewünschte Person oder wählen Sie sie mit den Pfeiltasten aus und bestätigen Sie mit der Eingabetaste.
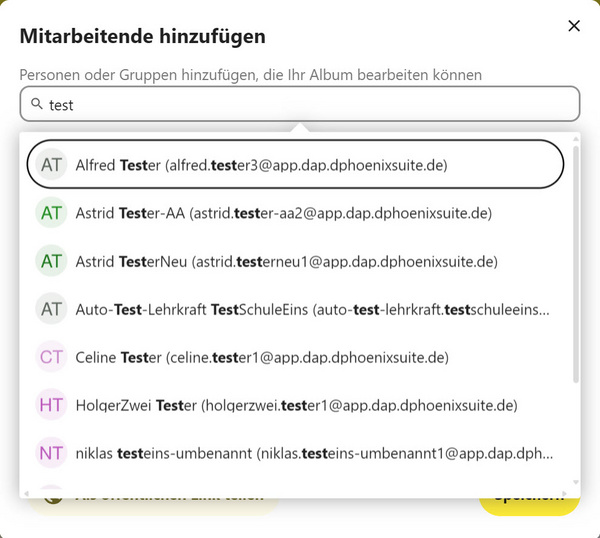
Wiederholen Sie diesen Vorgang, bis Sie alle gewünschten Personen hinzugefügt haben. Mit dem X-Symbol neben dem Namen können Sie einzelne Personen bei Bedarf auch wieder entfernen.
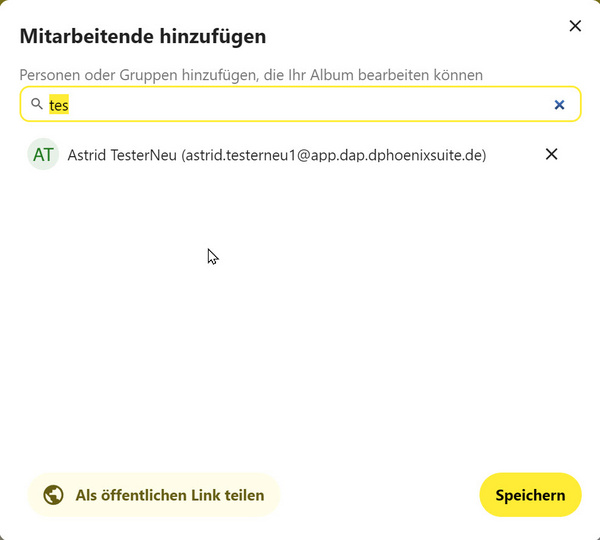
Verwenden Sie alternativ die Schaltfläche Als öffentlichen Link teilen unten links im Fenster. Alle Personen, die den Link kennen, können auf das Album zugreifen.
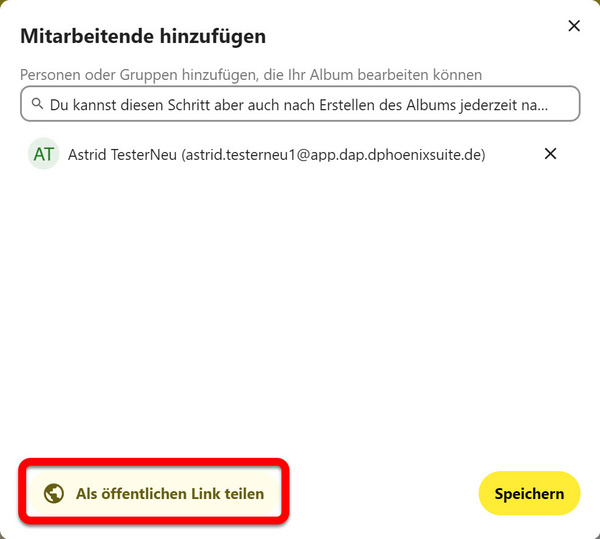
Die Schaltflächenbezeichnung ändert sich. Klicken Sie auf Öffentlichen Link kopieren. Daraufhin wird der Link in Ihre Zwischenablage kopiert. Sie können ihn z. B. in eine E-Mail oder einen Chat einfügen, um das Album mit den gewünschten Personen oder Gruppen zu teilen.
Bei Bedarf können Sie den Vorgang jederzeit über das X-Symbol abbrechen.


Alben verwalten
Über das Drei-Punkte-Menü rechts oben über den Vorschaubildern stehen einige Optionen zur Verfügung, um das geöffnete Album zu verwalten.
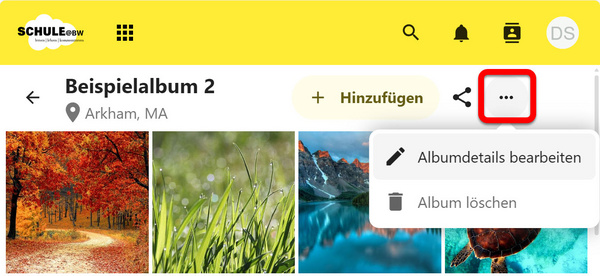
Wenn Sie den Namen oder Ort des Albums ändern möchten, wählen Sie Albumdetails bearbeiten. Sie gelangen in ein neues Fenster, das dem Fenster zum Erstellen eines Albums ähnelt. Geben Sie hier den gewünschten Namen und/oder Ort ein und klicken Sie anschließend auf Speichern.
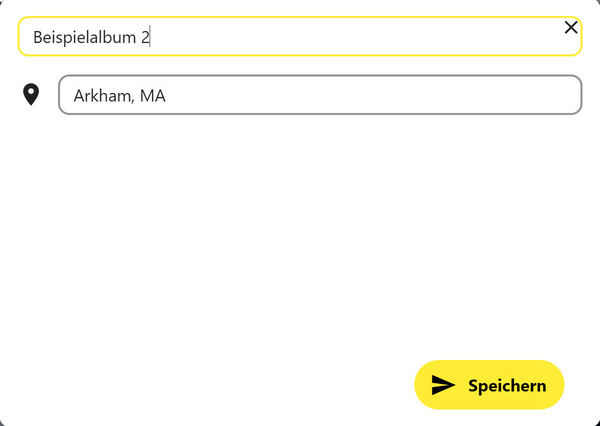
Wählen Sie im Drei-Punkte-Menü Album löschen, wenn Sie das Album nicht mehr benötigen. Achtung: Sie werden nicht noch einmal nach einer Bestätigung gefragt. Das Album wird sofort unwiderruflich gelöscht. Die Medien, die im Album enthalten waren, bleiben jedoch im Bildermodul und Datenspeicher erhalten. Wie Sie einzelne Medien löschen können, erfahren Sie unter Bilder und Videos verwalten.
Sie können auch entscheiden, was mit einzelnen Medien im Album geschehen soll. Wenn Sie mit der Maus über einzelne Medien fahren, wird eine quadratische Schaltfläche eingeblendet. Setzen Sie für jedes gewünschte Medium einen Haken in der zugehörigen Schaltfläche. Öffnen Sie dann das Drei-Punkte-Menü. Dieses enthält nun zwei zusätzliche Optionen.
Mit Auswahl zu Favoriten hinzufügen werden die gewählten Medien Ihren Favoriten hinzugefügt. Künftig finden Sie diese besonders schnell, indem Sie im Hauptmenü die Filteroption Favoriten wählen.
Mit Klick auf Auswahl aus Album entfernen werden die gewählten Medien sofort aus dem Album gelöscht. Auch in diesem Fall bleiben sie jedoch im Bildermodul und Datenspeicher erhalten.